a. Fungsi OR
Fungsi : Menghasilkan TRUE jika beberapa argumen bernilai benar dan FALSE jika argumen bernilai salah
Bentuk Penulisan : =OR(X1,X2,X3,...)
Contoh Kasus :
Jika pada kolom NILAI-1 dan NILAI-2 lebih besar dari 60 maka pada kolom
HASIL akan dinyatakan LULUS, tetapi jika salah satu nilainya kurang
dari 60 maka pada kolom HASIL akan dinyatakan HER.
Perhatikan tabel di bawah ini :
· Pada sel D3 ketik =OR(B3<60,C3<60,D3<60,”HER”,”LULUS”)
· Pada sel D4 ketik =OR(B4<60,C4<60,D4<60,”HER”,”LULUS”)
· Pada sel D5 ketik =OR(B5<60,C5<60,D5<60,”HER”,”LULUS”)
· Pada sel D6 ketik =OR(B6<60,C6<60,D6<60,”HER”,”LULUS”)
Latihan :
Buatlah tabel seperti di atas, untuk kolom HASIL isi rumusnya seperti pada kolom PENULISAN FUNGSI
Fungsi : Menghasilkan TRUE jika kondisi yang diuji salah dan menghasilkan FALSE jika kondisi yang diuji benar.
Bentuk Penulisan Fungsi : =NOT()
Contoh :
Perhatikan tabel di bawah ini
Penulisan fungsi:
· Pada sel E3 ketik =NOT(D3<60,”LULUS”,”GAGAL”)
· Pada sel E4 ketik =NOT(D4<60,”LULUS”,”GAGAL”)
· Pada sel E5 ketik =NOT(D5<60,”LULUS”,”GAGAL”)
· Pada sel E6 ketik =NOT(D6<60,”LULUS”,”GAGAL”)
Latihan :
Buatlah tabel seperti di atas, untuk kolom HASIL isi rumusnya seperti pada kolom PENULISAN FUNGSI
c. Fungsi AND
Fungsi : Menghasilkan nilai TRUE jika semua argumen yang diuji bernilai
benar dan FALSE jika ada satu atau lebih argumen yang bernilai salah.
Bentuk Penulisan Fungsi : =AND(X1,X2,X3,...)
Contoh Kasus :
Peserta ujian dinyatakan lulus jika nilai ujian teori dan praktik
masing-masing harus di atas 7, jika kurang dari 7 maka dinyatakan gagal.
Perhatikan tabel di bawah ini :
· Pada sel E2 ketik =AND(C2>7,D2>7,”LULUS”,”GAGAL”)
· Pada sel E3 ketik =AND(C3>7,D3>7,”LULUS”,”GAGAL”)
· Pada sel E4 ketik =AND(C4>7,D4>7,”LULUS”,”GAGAL”)
· Pada sel E5 ketik =AND(C5>7,D5>7,”LULUS”,”GAGAL”)
· Pada sel E6 ketik =AND(C6>7,D6>7,”LULUS”,”GAGAL”)
· Pada sel E7 ketik =AND(C7>7,D7>7,”LULUS”,”GAGAL”)
· Pada sel E8 ketik =AND(C8>7,D8>7,”LULUS”,”GAGAL”)
· Pada sel E9 ketik =AND(C9>7,D9>7,”LULUS”,”GAGAL”)
· Pada sel E10 ketik =AND(C10>7,D10>7,”LULUS”,”GAGAL”)
· Pada sel E11 ketik =AND(C11>7,D11>7,”LULUS”,”GAGAL”)
·
Latihan :
Buatlah tabel seperti di atas,
untuk kolom KETERANGAN isi rumusnya seperti pada kolom PENULISAN FUNGSI.
Hasilnya akan terlihat pada kolom KETERANGAN


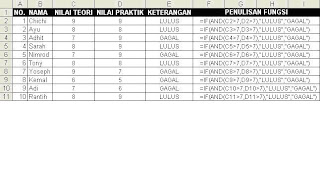
 Pada gambar di atas ada dua tabel, sebutlah tabel kiri dan kanan ya…
Pada gambar di atas ada dua tabel, sebutlah tabel kiri dan kanan ya…  Silahkan di ganti-ganti angka pada kolom E yang berwarna kuning. Maka kolom F akan berganti katanya sesuai dengan tabel kiri.
Silahkan di ganti-ganti angka pada kolom E yang berwarna kuning. Maka kolom F akan berganti katanya sesuai dengan tabel kiri. Keterangan :
Keterangan :